Настройка программы
После открытия программы необходимо загрузить рекомендованные настройки DS для работы с ПО:
- 00_Настройки рабочего пространства;
- 01_Настройки параметров.
Настройки загружаются только один раз, при первом запуске ПО.
Для загрузки настроек рабочего пространства нужноперейти на вкладку ВИД – Загрузка рабочего пространства – Другие рабочие пространства и выбрать настройки.

Для загрузки настроек параметров программы Navisworks Manage следует перейти на вкладку Приложение – Параметры – Импорт и выбрать настройки.
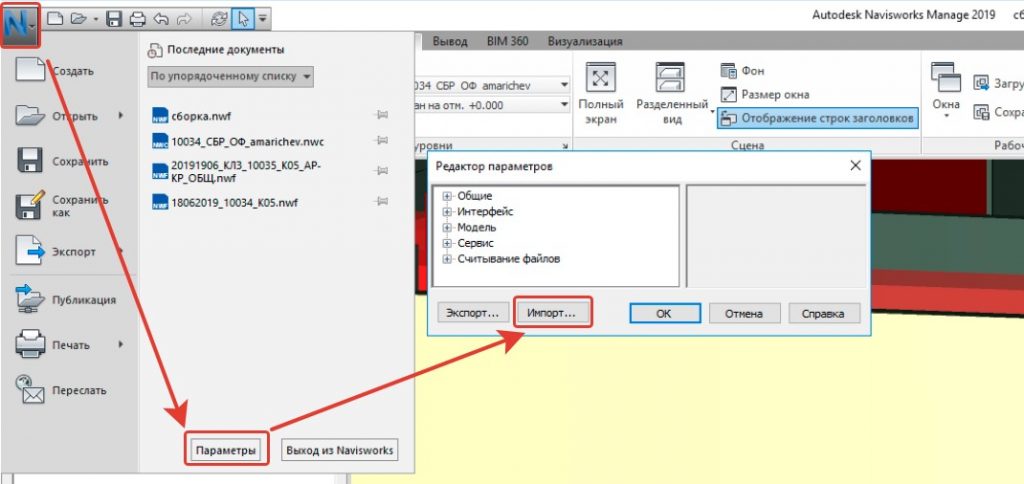
Видеоинструкция «Открытие файлов»
Навигация в модели
- Приближение, отдаление – осуществляется прокруткой колёсика мыши;
- Перемещение – осуществляется с зажатым колёсиком мыши;
- Вращение – осуществляется с зажатым колёсиком мыши и клавишей Shift; для выбора новой точки вращения нужно навести курсор на требуемое место и приблизить или отдалить модель.
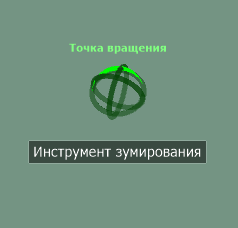
Навигация в окнах
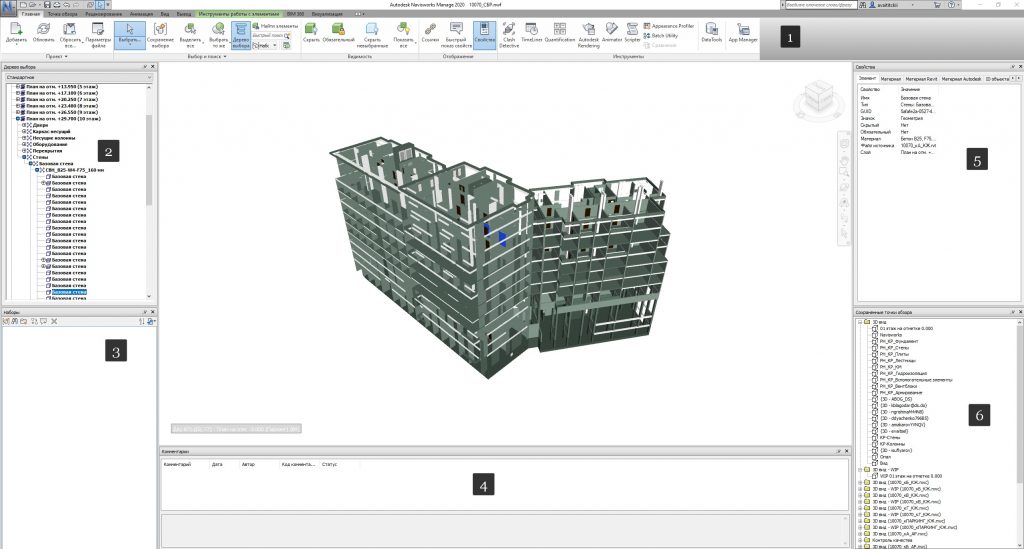
Основные окна-меню программы:
- Панель инструментов – панель с инструментами для взаимодействия с моделью (подрезка, clash detective и т.д.);
- Дерево выбора – окно, в котором отображаются различные иерархические виды структуры модели, определённые в приложении САПР, в котором была создана модель;
- Поисковые наборы – окно, в котором отображаются как наборы объектов, так и наборы поисковых запросов, имеющиеся в файле Autodesk Navisworks;
- Комментарии – окно, в котором можно просматривать комментарии и управлять ими;
- Окно свойств – окно, в котором для каждой категории свойств, связанной с выбранным в настоящий момент объектом, имеется специальная вкладка;
- Сохранённые точки обзора – окно, которое даёт возможность просматривать и создавать различные виды модели и управлять ими. При этом можно непосредственно переходить к предварительно определённым точкам обзора без выполнения операций навигации для обращения к нужному элементу.
Дерево выбора
В окне дерево выбора все элементы группируются автоматически, способ группировки:

 — обозначение слоя или уровня внутри модели;
— обозначение слоя или уровня внутри модели; — коллекция или набор элементов, которые объединяются по геометрическим или параметрическим данным;
— коллекция или набор элементов, которые объединяются по геометрическим или параметрическим данным; — группа элементов относящихся к экземпляру элемента Revit;
— группа элементов относящихся к экземпляру элемента Revit; — элемент геометрии экземпляра, часть семейства.
— элемент геометрии экземпляра, часть семейства.
Свойства
Все параметры и их значения, которые есть у элемента, можно посмотреть в окне «Свойства». При необходимости, значения параметра можно скопировать, нажав правую кнопку мыши:
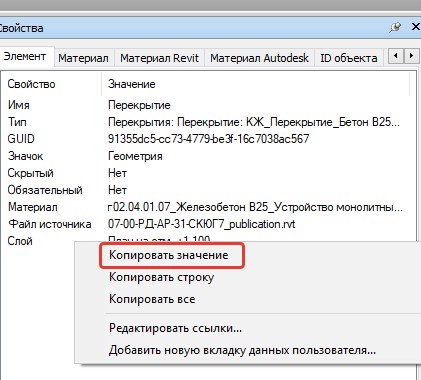
Формирование файлов координации
При создании координационного файла или файла сборки формата NWF, модели NWC следует добавлять файлы в следующей последовательности:
- Дисциплина;
- Номер корпуса;
- Номер секции;
- Этаж.
Например: сначала все модели дисциплины АР корпусов 1-7, затем все модели дисциплины КР корпусов 1-7.
Не рекомендуется пользоваться инструментом Автоматическая сортировка для дерева выбора, так как операцию нельзя будет отменить и она может привести к расположению файлов в другом порядке.
Clash Detective
Меню находится на вкладке Главная, в категории Инструменты:

Навигация в окне
Наборы выбора элементов и проверок, а также параметры проверок создаются и редактируются только BPM/DM. DD разрешено обновлять проверки, группировать конфликты, редактировать статусы (смотри раздел «Система контроля качества»), создавать пользовательские проверки и добавлять комментарии.
Пользовательские проверки должны начинаться с имени пользователя, например: LIVA_Верт. АР-Верт. КР_6 этаж.
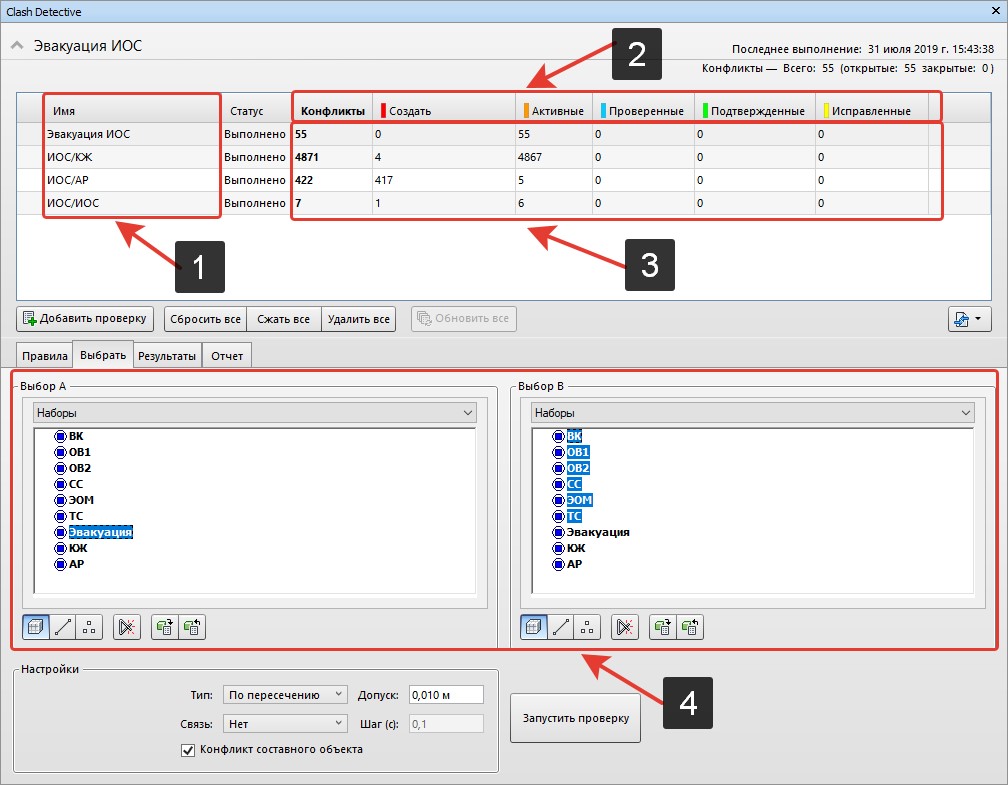
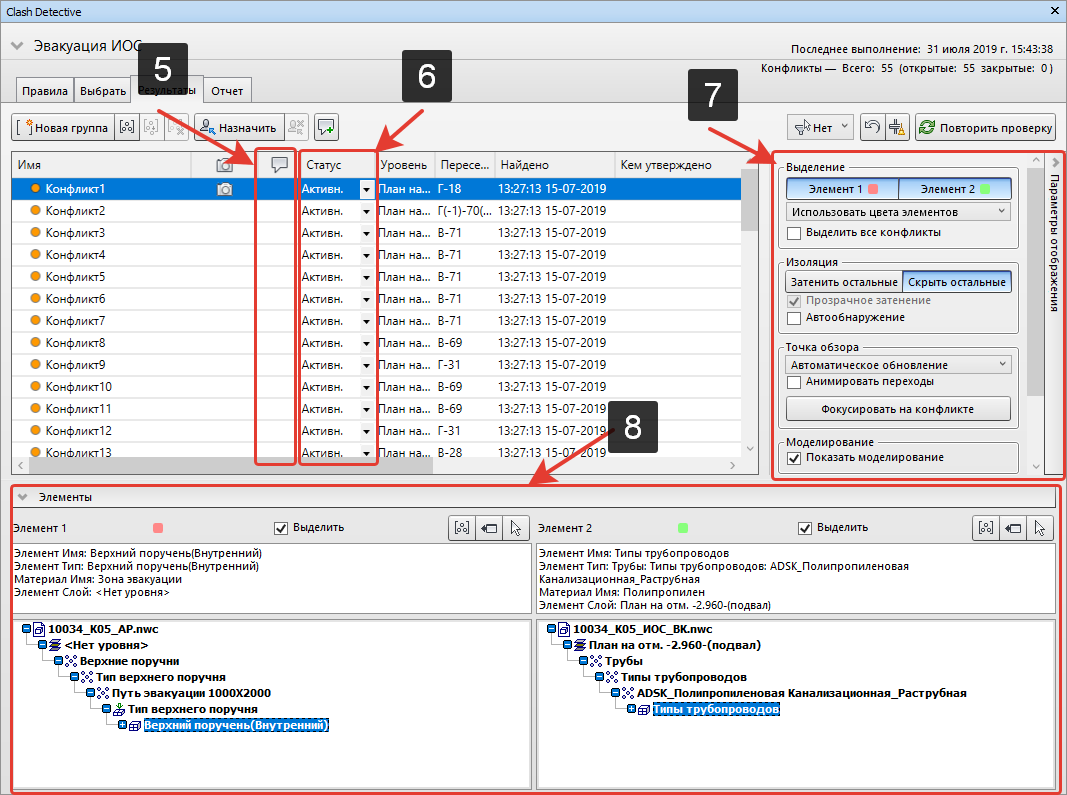
- Название проверки – описание проверяемых элементов.
- Панель статусов конфликтов – значения и работа со статусами описаны в разделе «Статусы».
- Количество конфликтов – числовое распределение конфликтов по статусам, считается общее количество ошибок или количество групп; ошибки, расположенные в группе, не суммируются.
- Панель выбора – используется для настройки параметров проверки на наличие конфликтов.
- Графа комментариев – поле для внесения пометок или замечаний.
- Графа статусов ошибки – отображение статуса конфликта, подробнее о распределении по статусам смотри в разделе «Статусы».
- Параметры отображения конфликтов – настройки графического отображения конфликтов в модели.
- Панель элементов – быстрый показ свойств, относящихся к каждому элементу конфликта, а также путь по стандартному дереву выбора от корневой папки к геометрии элемента.
Все выявленные конфликты отображаются на вкладке результатов в виде таблицы, состоящей из нескольких столбцов. Щелчком на заголовке любого столбца можно выполнить сортировку строк таблицы по данным этого столбца. Сортировка может быть выполнена по алфавиту, по числовым значениям, по дате. Для столбца «Статус» сортировка также может быть выполнена в следующем порядке: Новый, Активно, Проанализировано, Подтверждено, Исправлено.
Комментарии
Комментарии можно добавлять к группе или к определённой ошибке. Поле комментариев не является обязательным для заполнения, а служит дополнительным средством коммуникации и взаимодействия между участниками проверки.
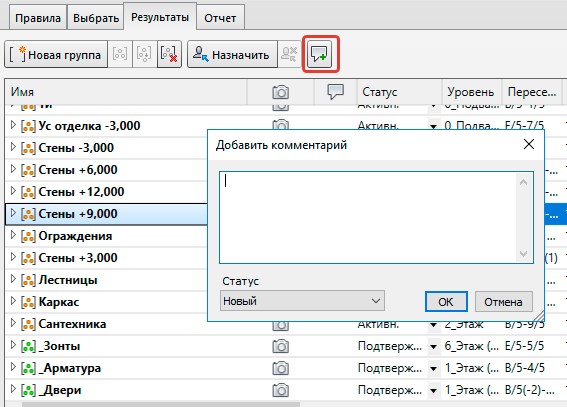
Завершение работы
После завершения работы с файлом проверок необходимо сохранять изменения, в противном случае внесённые данные (комментарии, пометки, группировки конфликтов) будут утеряны.
Видеоинструкция «Создание наборов поиска и выбора»
