Ниже представлена краткая инструкция по работе с разрезами на примере типоразмеров, заложенных в шаблон АР. В шаблоне КР логика работы такая же, но принципиально разрезы делятся на «Разрез – КР – армирование» и «Разрез – КР – опалубка».
Создание разреза
После нажатия на кнопку «Разрез» в свойствах следует выбрать необходимый тип разреза. Цель такого выбора – оптимизация навигации.
Основной разрез — данный разрез используется на листах, которые будут находиться в альбоме «Основной комплект».
Пользователь USER — данный разрез пользователь создаёт для своего удобства.
Задание XXXX – данный разрез используется на листах, которые будут находиться в альбоме «Задание».
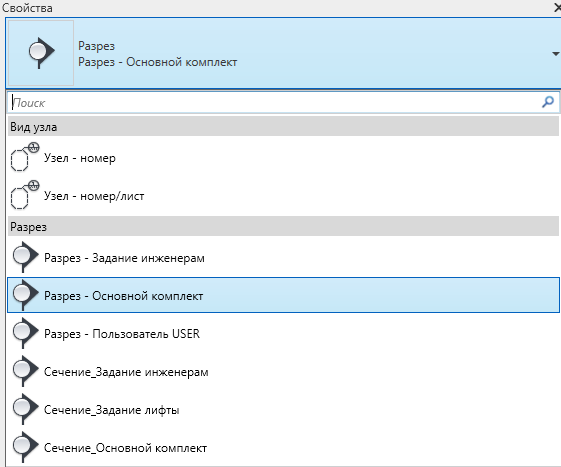
При выборе «Разрез» – «Пользователь USER» необходимо задать имя вида, продублировав имя пользователя. Это делается для того, чтобы пользователь мог идентифицировать свой разрез на плане:
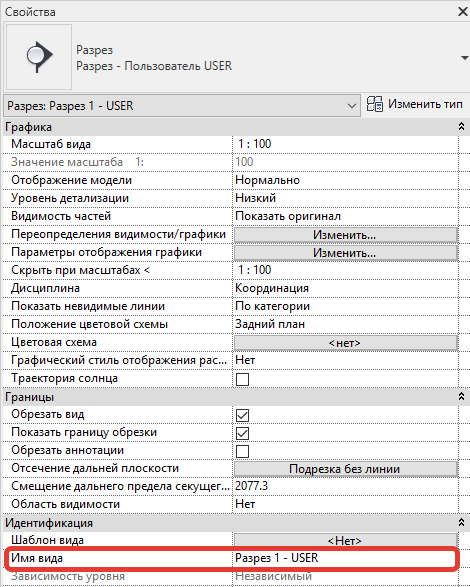
При выборе «Разрез» – «Задание лифты» следует задать имя вида. Здесь, для удобства, первая цифра соответствует номеру лифта, «а-а» – номеру сечения.
Для того, чтобы при размещении на листе отображался только номер сечения, в параметре «Заголовок на листе» задаётся только «a-a», т.е. цифра, обозначающая номер лифта, удаляется:
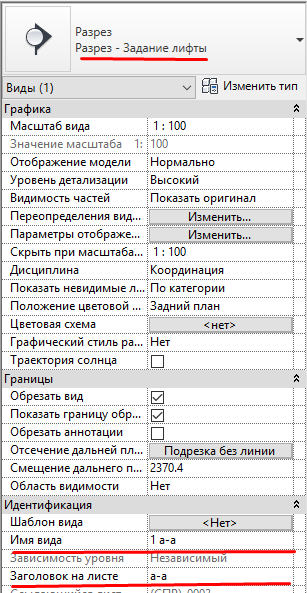
После создания трёх разрезов (Основной комплект — ОК, Пользователь, Задание лифты) они отображаются на плане следующим образом:
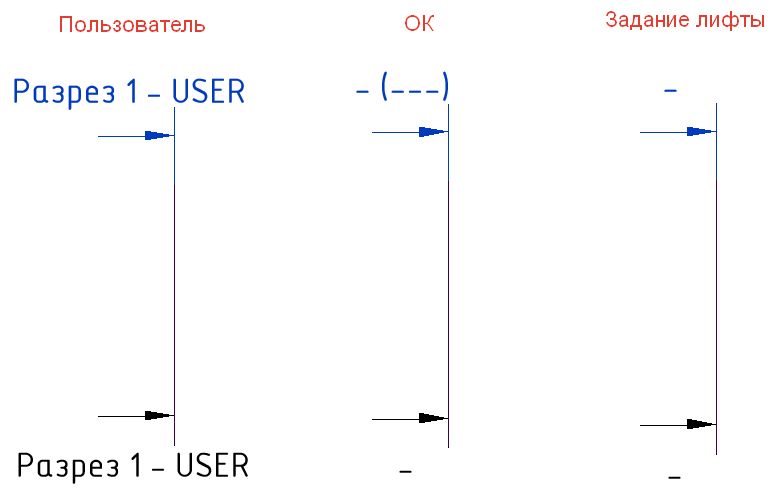
В диспетчере проектов это выглядит так:
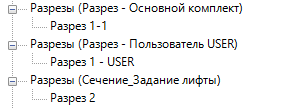
При необходимости задать новый типоразмер разреза следует сделать запрос к BM, координирующему разработку раздела.
Настройка фильтров
Для удобства можно воспользоваться фильтрами (Вкладка «Вид», панель «Графика»).
Например, управлять пользовательскими разрезами проще при помощи фильтра по правилам «Фильтр разрез – пользователь»:
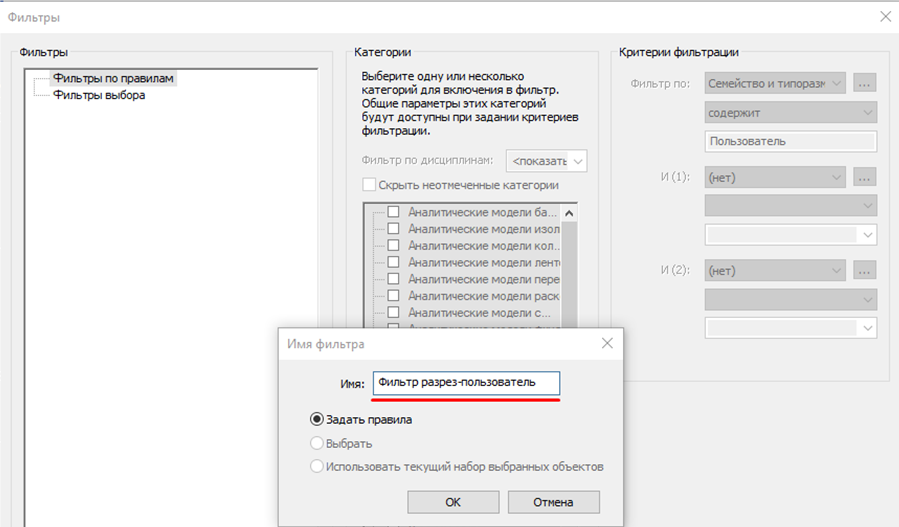
Здесь необходимо задать следующие критерии фильтрации и нажать ОК:
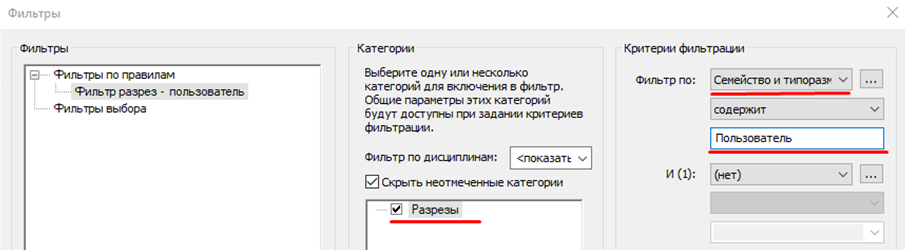
Далее нажать Видимость / Графика (Вкладка «Вид», панель «Графика») и выбрать ранее созданный фильтр «Разрез – Пользователь»:
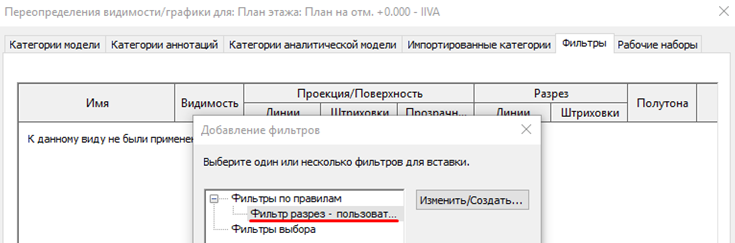
После этого следует задать цвет и толщину линий. Таким образом, можно управлять настройками отображения марки разреза на плане:
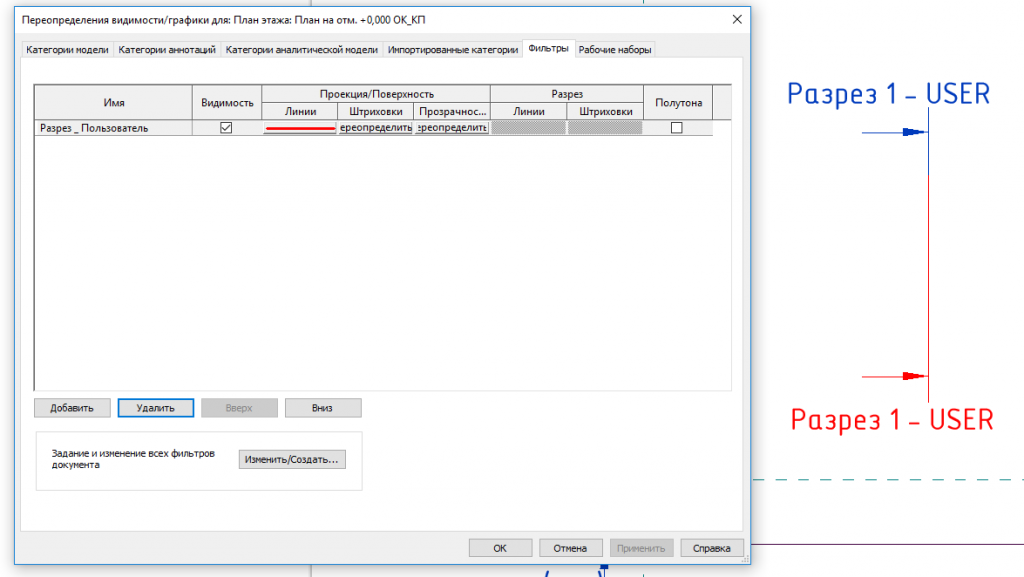
Если нужно, чтобы пользовательские разрезы не отображались на данном плане, то следует убрать галочку «Видимость»:

