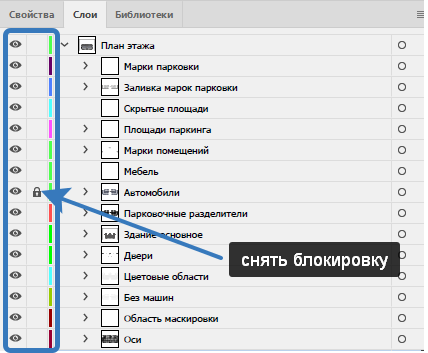При разработке демонстрационных планов используется ряд сокращений, не представленных в разделе «Общие термины». Данные сокращения приведены ниже.
Сокращения
ДМ – демонстрационные материалы.
RGB – цветовая модель, описывающая способ кодирования цвета для цветовоспроизведения с помощью трёх цветов (RED / GREEN / BLUE).
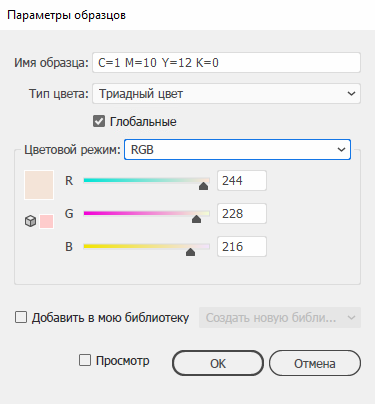
CMYK – цветовая модель, описывающая способ кодирования цвета для цветовоспроизведения с помощью четырёх цветов (CYAN / MAGENTA / YELLOW / KEY COLOR).
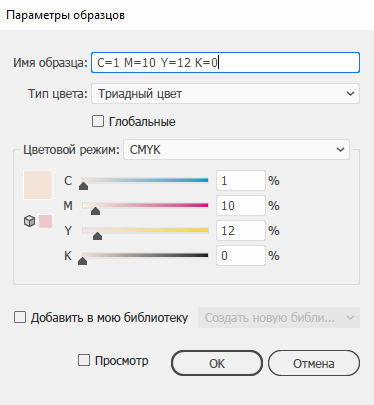
Заливка – цвет, узор или градиент внутри объекта. Можно применять заливки к открытым и закрытым объектам, к фрагментам в группах с быстрой заливкой.
Обводка – может быть видимым внешним контуром объекта или края в группе с быстрой заливкой. Для обводки можно задать ширину и цвет. Кроме того, можно создавать пунктирные обводки с помощью параметра «Контур» и раскрашивать стилизованные обводки, используя кисти.
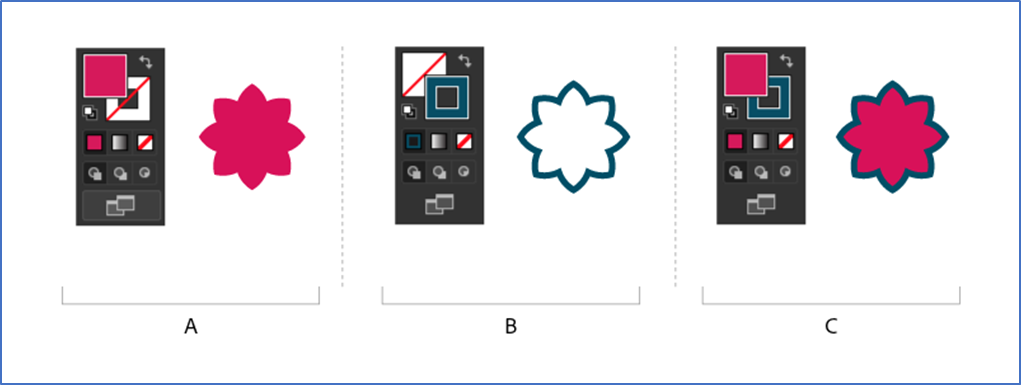
Набор (образцы) – именованные цвета, оттенки, градиенты и узоры. Образцы, связанные с документом, появляются на палитре «Образцы». Могут быть показаны отдельно или в виде групп.
Скрипт (по другому «Операции») — это последовательность задач, которые воспроизводятся для одного файла или для пакета файлов — команды меню, параметры палитры, действия инструментов и т. д. Например, можно создать операцию, которая будет обрабатывать файл и сохранять его в нужном формате.
Слой – используется для отображения списка, упорядочения и редактирования объектов в документе. По умолчанию каждый новый документ содержит один слой, и каждый создаваемый объект помещается в этот слой. Однако можно создавать новые слои и распределять элементы по своему усмотрению.
Формат AI – основной формат файла Adobe Illustrator.
Формат PDF – один из форматов файла ДМ, который поддерживает цветовые схемы RGB и CMYK.
Формат PNG / JPEG – форматы файла ДМ, которые поддерживают только цветовую схему RGB.
Общая технология создания ДМ в связке Revit-Illustrator
- Для создания ДМ планы этажей и квартир из Revit выгружаются в формате DWG. При этом в Revit должны быть настроены параметры экспорта в DWG с учетом логики создания слоёв в Illustrator (настраивает BPM).
- Экспортируемые виды должны быть вписаны в ограничительную красную рамку-формат, для корректной вставки в Illustrator.
- После экспорта в DWG создаётся новый файл Illustrator, на основе которого формируется шаблон для выполняемого проекта, или запрашивается готовый шаблон у BIM-отдела.
- В файл Illustrator импортируются файлы DWG, затем производится дооформление по требованию Заказчика.
Взаимодействие с Заказчиком и общий процесс выполнения ДМ
Перед разработкой демонстрационных материалов у Заказчика необходимо запросить:
- данные о версии программы, в которой он работает, для отслеживания результатов разработки ДМ (Adobe Illustrator);
- рабочие пространства RGB / CMYK (при необходимости их следует выслать исполнителю).
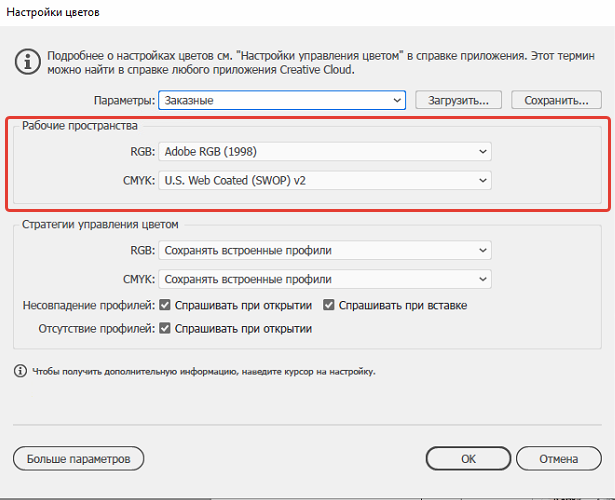
Подготовка работы над ДМ
Подготовка планов в Revit:
- построить модель в Revit;
- расставить помещения;
- применить плагин DS «Квартирография»;
- назначить цветовую схему для каждого типа квартиры, по согласованию с Заказчиком: С – студия, 1, 2е – однокомнатная квартира, 2, 3е – двухкомнатная квартира, 3, 4е – трёхкомнатная квартира и т.д.;
- расставить всю необходимую мебель на основных и
типовых этажах, фрагментах этажей, которые не повторяются и уникальны,
в соответствии с рекомендациями:
- начать с расстановки сантехприборов и кухонной мебели по стадии П. Семейства унитаза (с зашивкой и без), раковины, ванны, стиральной машины (450, 600 мм) и столешницы использовать по заданию от Заказчика. Располагать унитаз в непосредственной близости от стояков. Если с/у большой, то возможно расположение двойных раковин и глубокой стиральной машинки (600 мм);
- на кухнях предусмотреть размещение рабочей зоны (столешницы) с раковиной и варочной поверхностью, а также холодильник. При дальнейшей работе разместить дополнительно кухонную утварь (ножи, винные полки, доски, сковороды и т.д.). Поставить обеденный стол (круглый, квадратный, прямоугольный) в зависимости от габаритов и пространства на кухне (кухне-гостиной). Если в квартире будет жить семья с маленьким ребёнком, то на кухне обязателен детский стульчик для кормления. Возможно предусмотреть расположение ТВ на стене или на тумбе;
- поставить основную мебель – шкафы в коридорах, гардеробных, спальнях (при возможности их размещения). Глубина шкафов – 450, 600 мм Вешалки размещаются строго в двух направлениях:
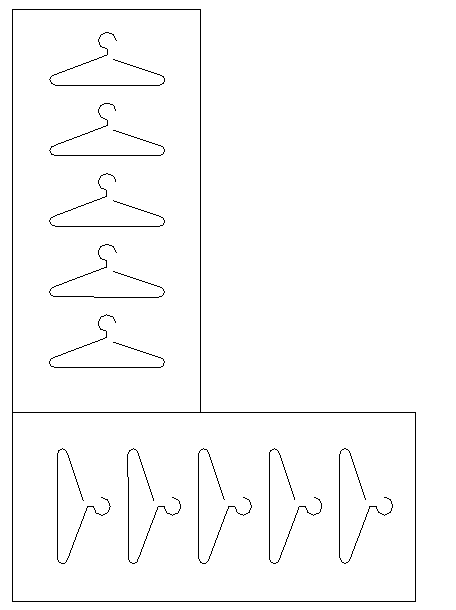
- если в коридоре есть место, то можно расположить
трельяж (с зеркалом или без), обувницу;
- поставить в спальных комнатах двуспальные кровати, прикроватные тумбы с двух сторон, ТВ на стене или на тумбе. Если квартира имеет более 2-х комнат, то предусмотреть одну детскую комнату с односпальной кроватью. Также по возможности предусмотреть гостиную комнату с большим диваном, стеллажом для книг и ТВ на тумбе. Если есть кухня-гостиная, то необходимость отдельной гостевой комнаты (зоны) отсутствует. В спальнях по возможности поставить трельяж с зеркалом и стулом;
- в детской комнате предусмотреть кровать с тумбой, шкаф для ребёнка (подростка), рабочий стол с компьютером или ноутбуком, полки с книгами, по возможности – стеллаж или шкаф с другими атрибутами;
- в завершении поставить цветы (кусты) в спальнях, кухнях-гостиных и гостиных комнатах.
- в каждом помещении поставить марку площади по центру в самом свободном месте, так, чтобы она не касалась никаких атрибутов мебели;
- на балконах и лоджиях скрыть ограждения, они не показываются на ДМ;
- проверить корректность отображения и наличия всех стен, дверей (простенки и проёмы), окон, вентблоков, лестниц в МОПах, лифтов на этажах;
- при выгрузке планов в DWG – обратить внимание, на каких типах какая мебель выгружается;
- на поэтажных планах должно быть минимум мебели в санузлах – унитаз без зашивки, ванная, раковина, рукомойник минимальных габаритов в отдельном (гостевом) с/у; на кухнях должны быть показана мойка и варочная поверхность со столешницей.
Для удобства проверки со стороны Заказчика, все разрабатываемые планы этажей необходимо выгрузить в формате DWG. Мебель для поэтажных и поквартирных планов должна находиться в одном файле, но в разных слоях;
- отправить все на согласование Заказчику в формате DWG;
- получить обратную связь и отработать комментарии.
Создание шаблона для дальнейшей работы
- Получить исходный файл-шаблон от Заказчика или создать самостоятельно (смотри раздел «Подробный план создания ДМ»);
- в случае отсутствия в шаблоне цветовой схемы, логотипа или других несогласованных элементов, уточнить сроки получение необходимой информации.
Обработка готового и согласованного материала поэтажных планов в AI
После согласования и утверждения планов в DWG формате следует приступить к постобработке в Illustrator.
Последовательность и процесс работы в AI – смотри раздел «Оформление ДМ в Illustrator»
Отработка комментариев по поэтажным планам
Получить комментарии от Заказчика и отработать их.
Обработка готового и согласованного материала поквартирных планов в AI
После согласования и утверждения итоговых материалов по поэтажным планам, приступить к обработке поквартирных планов.
Отработка комментариев по поквартирным планам
Получить комментарии от Заказчика и отработать их.

Настройка рабочей станции перед работой над ДМ
- Загрузить и установить Adobe Illustrator для работы с файлами.
- Установить шрифты, необходимые для выдачи ДМ. Перед установкой следует уточнить, какой шрифт будет использоваться, в случае отсутствия шрифта необходимо его запросить у BIM-отдела или у Заказчика ДМ.
- скопировать шрифты из папки хранилища
- перенести в папку: Панель управления\Оформление и персонализация\Шрифты.

3. Установить цветовой профиль, необходимые для выдачи ДМ:
- скопировать цветовой профиль из папки хранилище;
- перенести в папку: C:\Windows\System32\spool\drivers\color.
Подробный план создания ДМ
Основные правила создания ДМ
- Вся геометрия должна быть максимально приближена к итоговому результату. В самом Illustrator корректировка геометрии здания, габаритов окон и дверей производится только в исключительном случае.
- В случае, когда планы имеют разный масштаб исполнения, для Illustrator создаются разные шаблоны, в зависимости от масштаба исходного плана.
- Перед созданием ДМ по всем этажам необходимо произвести согласование с Заказчиком по основным типам ДМ на типовых этажах, затем на основе согласованных ДМ сформировать шаблоны.
Выгрузка данных из Revit для создания поэтажных планов
- Первый шаг – создание группы из линий «Красная рамка формат» с размерами, пропорциональными выводимому формату. Модель вписывается в рамку так, как она будет отображена на листе ДМ:
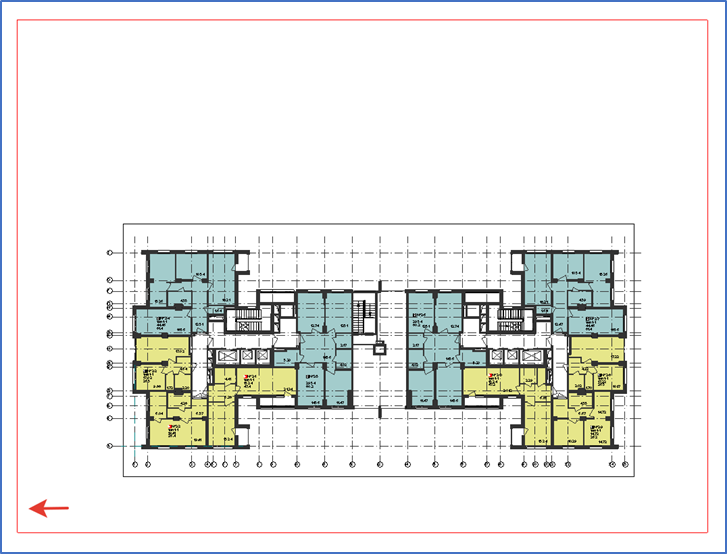
Например, для листа А3 (297 мм х 420 мм) при масштабе модели 1:150 габариты рамки будут следующими: 44550 мм х 63000 мм.
- Далее визуально проверяется размещение всех необходимых компонентов для поэтажных планов:
- мебель;
- заливка;
- текстовые обозначения площадей, типов квартир, номеров;
- оси (только при первой выгрузке, так как для последующих этажей создаётся шаблон);
- красная рамка.
- Производится экспорт в DWG-формат. Для этого на панели управления выбирается: Экспорт – Форматы САПР – DWG:
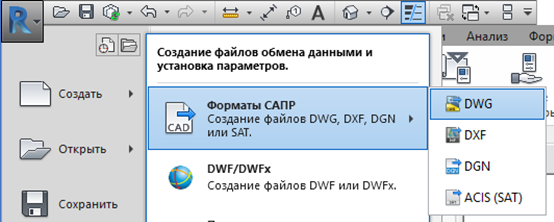
Важно: проверить, что выбраны настройки для выгрузки в Illustrator:
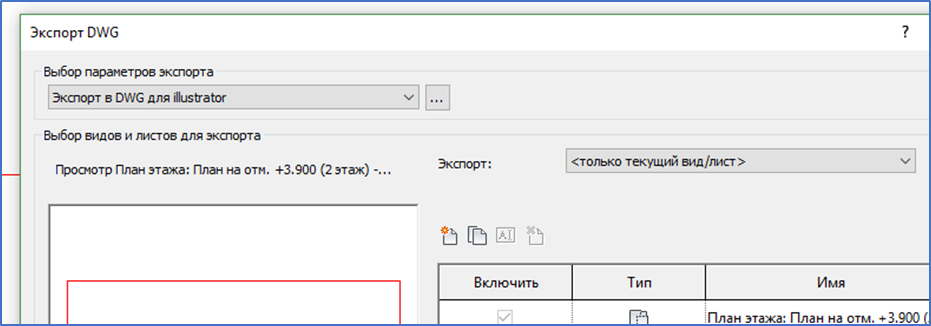
Файл сохраняется в соответствии со стандартом размещения документов.
Оформление ДМ в Illustrator
1.1. Создаётся пустой файл с параметрами: ширина, высота, ориентация, цветовой режим:
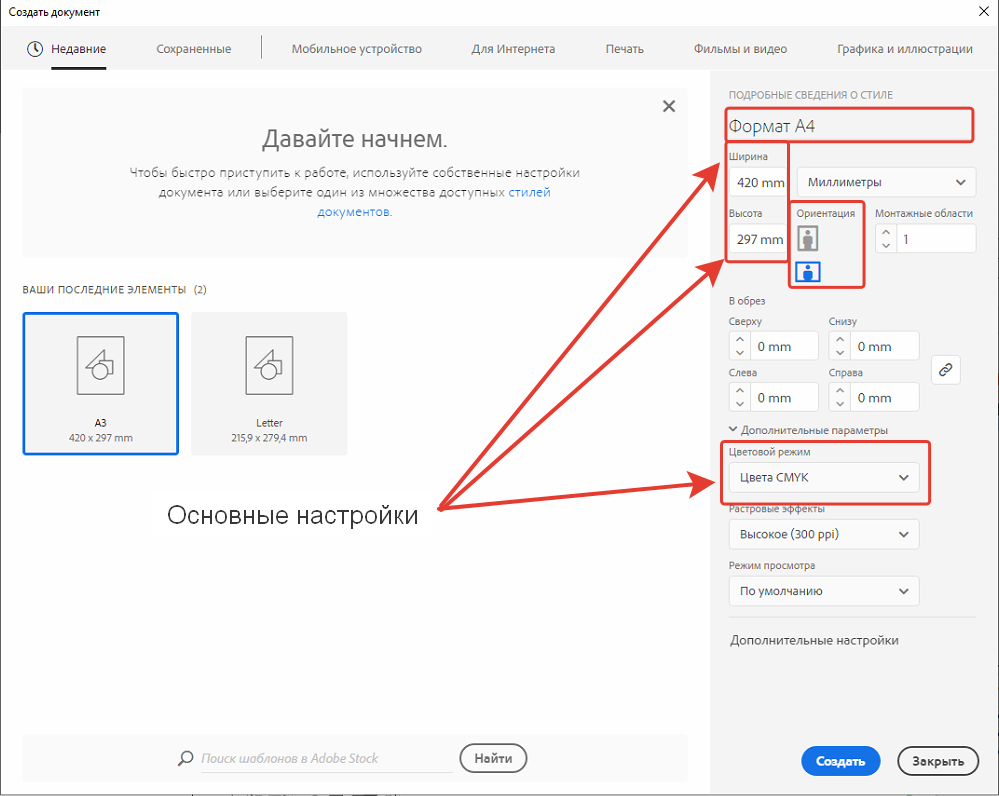
1.2. Созданный файл сохраняется как шаблон: «Файл – Сохранить как шаблон…».
Это делается для того, чтобы при экспорте DWG-файла в Illustrator размещение элементов проводилось в заданный формат, а не в другой.
Далее описывается процесс работы с файлом без наличия шаблона. Если шаблон уже существует, смотри пункт 1.7 данной инструкции.
1.3. Файл DWG перетягивается в рабочую область (или в область вкладок если открыты другие файлы):
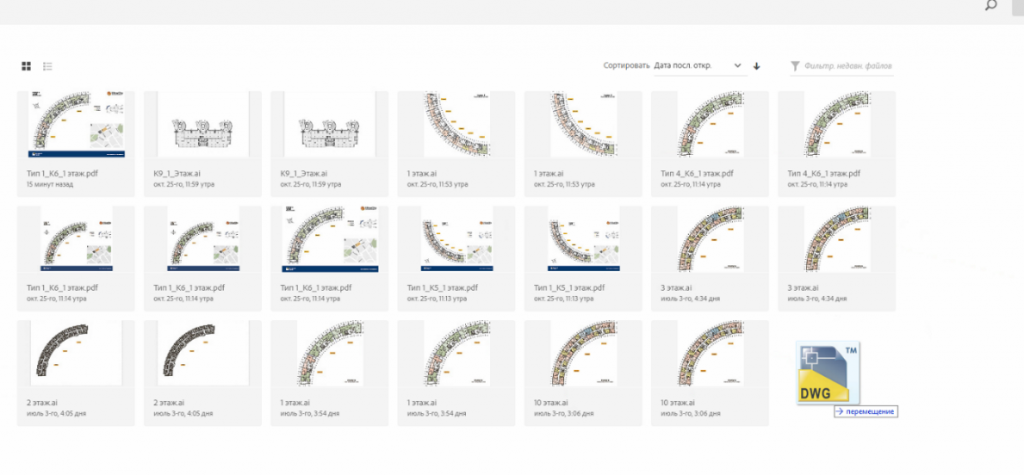
Выбираются следующие настройки импорта:
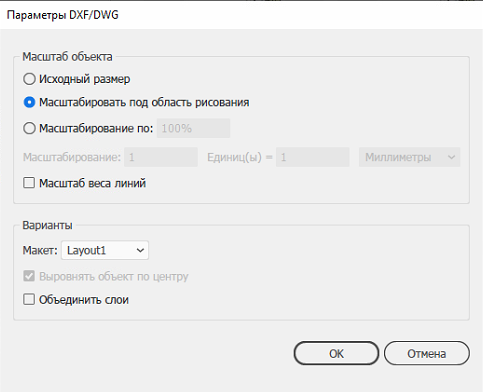
Проверяется, в каком цветовом режиме создался документ:

Если режим документа был выбран некорректно, то он исправляется на CMYK через вкладку Файл – Цветовой режим документа:
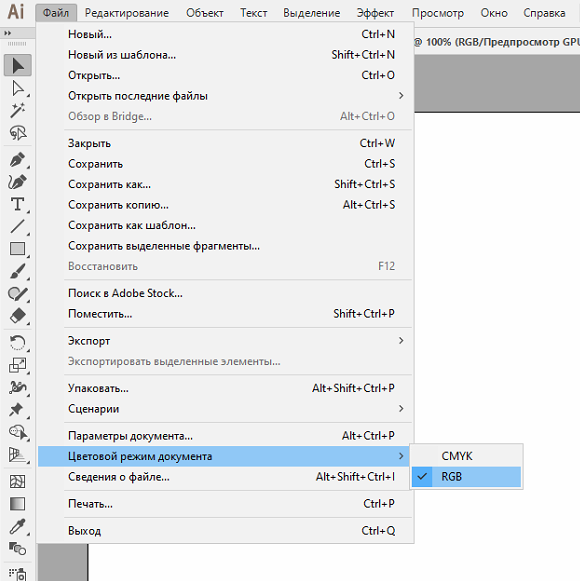
1.4. Создаются новые слои (смотри Рисунок – Процесс создания новых слоёв) в соответствии со стандартом (смотри Рисунок – Окно стандартных наборов слоёв для создания поэтажных планов).
Данная структура разделения на слои принята с учетом стандарта RBI по ДМ от 01.03.2018 и носит рекомендательный характер. Применяется для сторонних Заказчиков, у которых нет собственного стандарта создания ДМ.
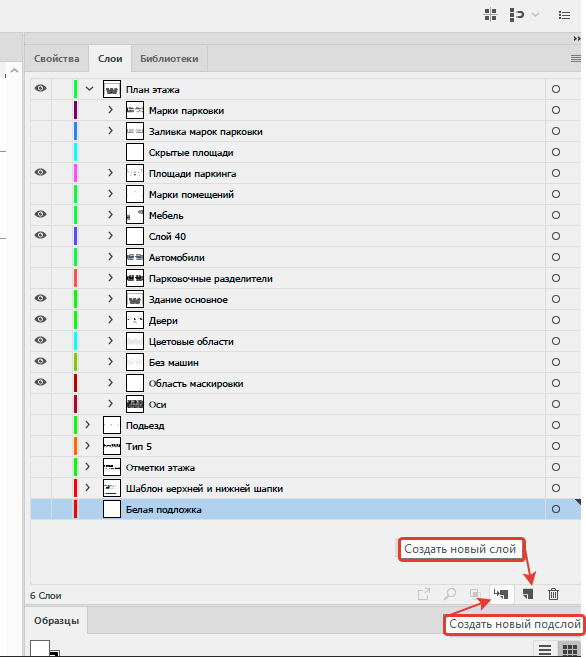
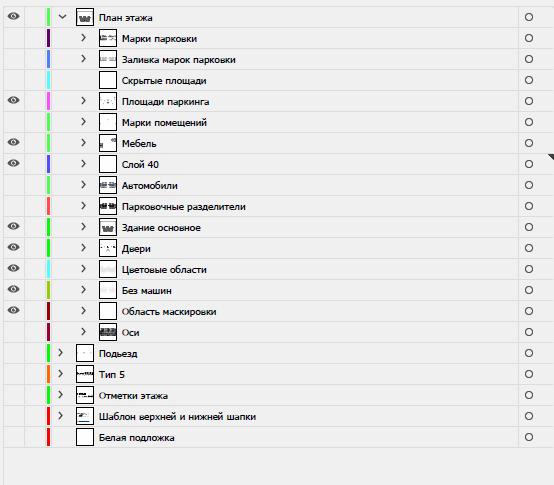
Список слоёв:
План этажа – это слой, внутри которого расположены все элементы, относящиеся к зданию.
Элементы узлов – этот слой также может называться «Сантехника», в нём располагаются сантехнические приборы.
Мебель – слой для размещения всей мебели.
№ Квартир – слой, в котором размещаются текстовые обозначения номеров квартир.
Типы квартир – слой, в котором размещаются текстовые обозначения типов квартир и дополнительной информации.
Марки помещений – слой, в котором размещаются текстовые обозначения площадей квартир.
Двери – слой для размещения элементов дверей.
Здание основа – слой для размещения элементов здания, которые не были размещены в других слоях, такие как окна, лестницы, стены перегородки.
Цветовая область – слои с цветовым обозначением помещений и пространств.
Область маскировки осей – область для создания элементов, которые будут закрывать оси, проступающие сквозь остальные слои.
Оси – слой для размещения осей.
Подъезд – слой для размещения обозначений подъездов.
Тип 5 – на этом слое могут располагаться элементы, необходимые только для Типа 5. Определён в стандарте RBI.
Отметки этажа – слой для текстовых обозначений высотных отметок и прочей информации об этаже.
Шаблон верхней и нижней шапки – слой для размещения верхней и нижней части оформления ДМ. Как правило, запрашивается у Заказчика или создаётся самостоятельно и согласуется отдельно.
Белая подложка – слой, на котором располагается элемент, полностью закрывающий все рабочее пространство. Имеет белый (0/0/0/0) цвет заливки.
1.5. Монтажные области – это аналог области печати в Autocad. Для создания или редактирования монтажных областей необходимо на боковой панели инструментов выбрать инструмент «Монтажная область»:

Для задания габаритов монтажной области и ориентации на панели инструментов необходимо выбрать инструмент «Новая монтажная область»:

Если монтажная область отобразилась не на том месте, необходимо навести на неё курсор и перетащить в нужное место.
При создании монтажных областей следует обращать внимание на их нумерацию, так как при сохранении будут указаны номера монтажных областей, а не их названия:
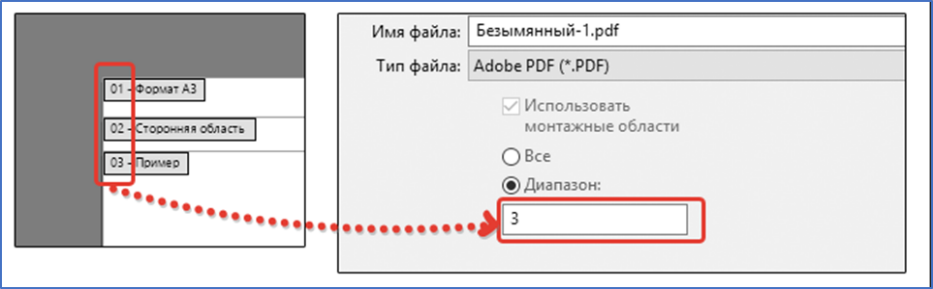
1.6. Файл сохраняется как шаблон, так как в нём уже настроены все монтажные области и набор слоёв. Для создания шаблона следует сохранить файл в формат AI и все следующие планы создавать через копию этого файла. Рекомендуется файл сохранять после согласования одного этажа, так как там будут заданы необходимые образцы стилей заливок, обводки, текста.
Далее описывается процесс работы с файлом при наличии шаблона.
1.7. Открывается копия шаблона и файл DWG (смотри пункт 1.3 данной инструкции).
1.8. Производится перенос существующих слоёв в слои, которые были созданы в пункте 1.4. Для этого выделяется переносимый слой и затем с зажатой левой кнопкой мыши перетягивается в необходимый слой:
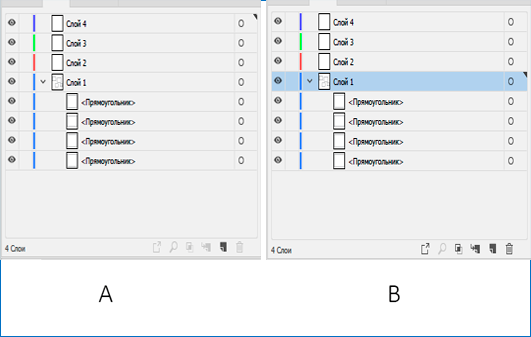
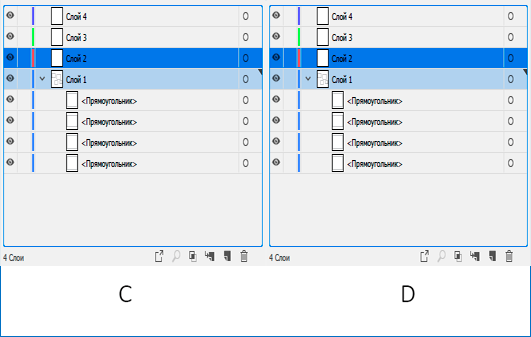
Чтобы перенести слои между файлами (например, между файлом DWG и шаблоном в AI), нужно:
- выделить слои;
- скопировать их любым удобным способом;
- выделить нужный слой;
- вставить на то же самое место через «Редактирование – Вставить на то же место» или с помощью горячих клавиш.
1.9. После переноса исходных слоёв производится их корректировка.
Изменяются:
- цвет и толщина контура;
- цвет заливки;
- размер текста;
- стиль шрифта;
- перекомпоновка расположения элементов.
1.9.1. Для изменения шрифта и размера текста выделяются текстовые элементы, затем выбираются параметры на панели инструментов:

Для изменения содержания текстового элемента следует дважды кликнуть по нему левой кнопкой мыши.
1.9.2. Для изменениязаливки выделяется элемент / элементы (если необходимо выделить все элементы в слое – на вкладке «Слои» нажать на круг – выделится весь слой и все подслои, расположенные на нем):
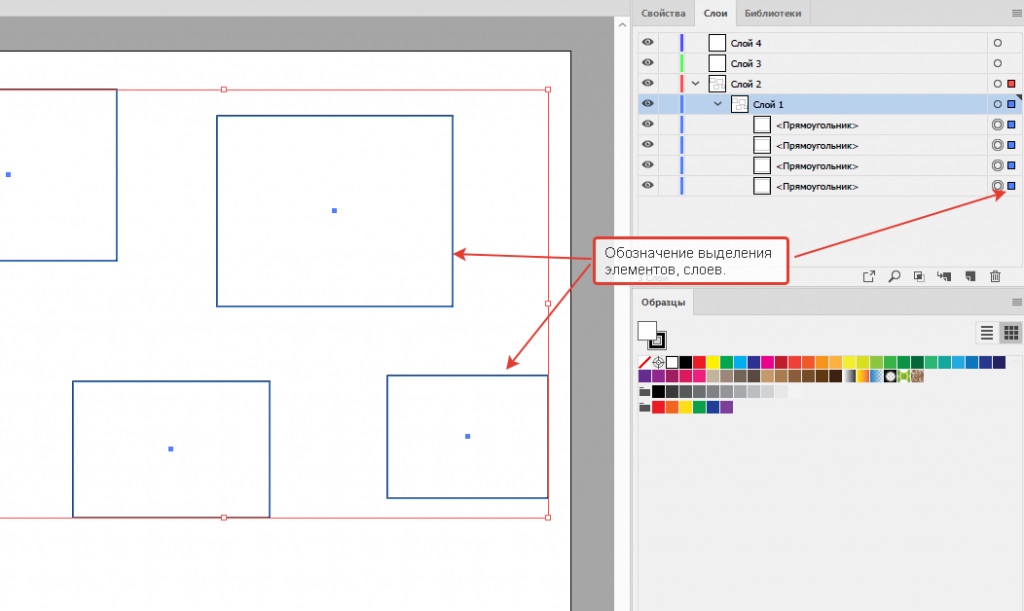
На панели инструментов выбрать инструмент «Заливка», и из раскрывающегося списка указать нужный цвет либо создать требуемый:
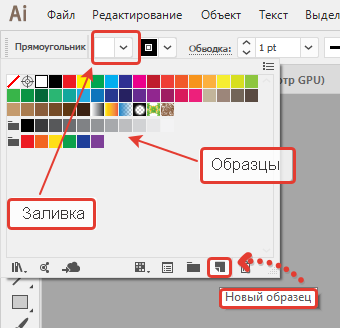
Если при создании нового образца цветовой режим отличается от требуемого –проверить, какой цветовой режим задан документу. Запрещено менять цветовой режим в образце, так как это может привести к дальнейшей путанице с цветовыми режимами. По умолчанию новый образец создаётся с цветовым режимом документа. В новом образце заполняются название и цветовые координаты CMYK:
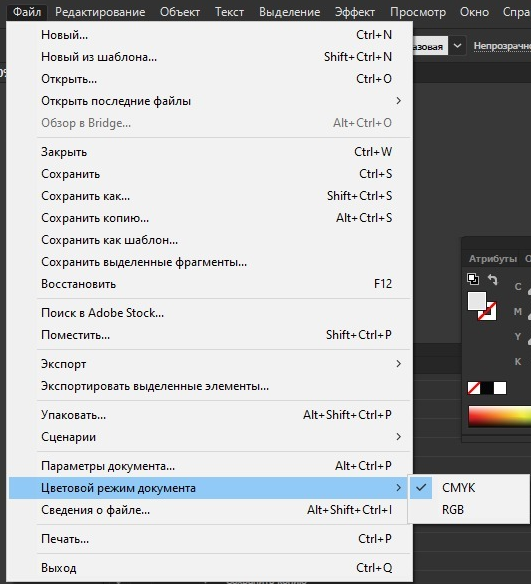
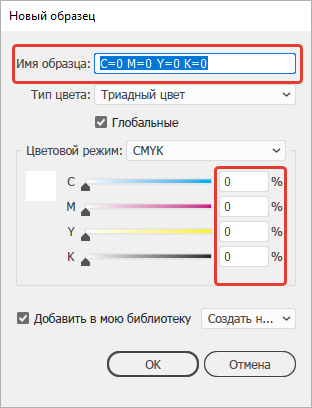
1.9.3. Аналогично меняется цвет обводки. Выделяются элементы, у которых нужно поменять цвет обводки, затем на панели инструментов выбирается инструмент «Обводка», и из выпадающего списка указывается нужный цвет либо создаётся новый (смотри пункт 1.9.2):
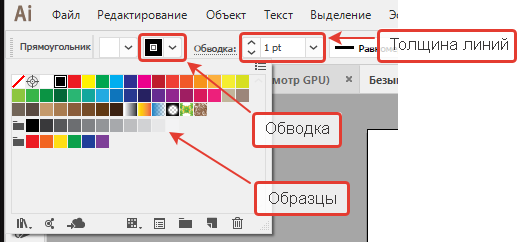
Примечание: рядом с инструментом «Обводка» можно изменить толщины линий (контура).
1.9.4. Чтобы создать пунктирную линию или контур, нужно:
- двойным левым кликом открыть меню «Обводка»;
- выбрать пункт «Пунктирная линия»;
- настроить требуемые интервалы.
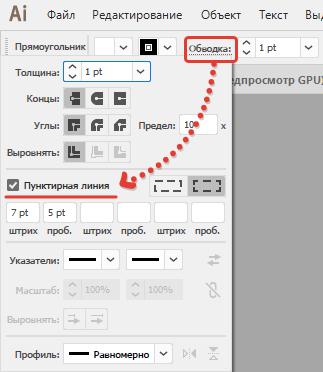
1.9.5. Для удаления у элемента заливки или обводки в палитре нужно указать [Нет]:
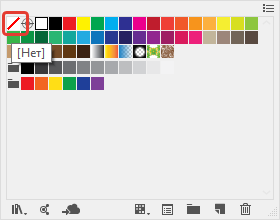
Сохранение файлов
- Для сохранения файла в формат AI:
- нажать «Файл – Сохранить как»;
- из раскрывающегося списка выбрать Adobe Illustrator (*.AI):
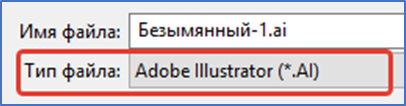
- Для сохранения файла в формат PDF:
- нажать «Файл – Сохранить как»;
- из раскрывающегося списка выбрать Adobe PDF (*.PDF);
- выбрать номер монтажной области:
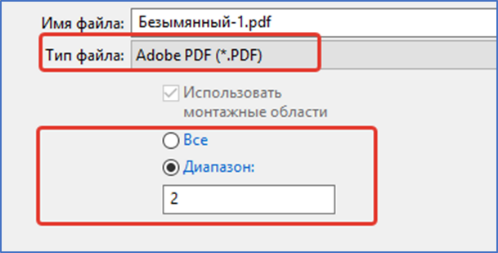
Настроить параметры сохранения:
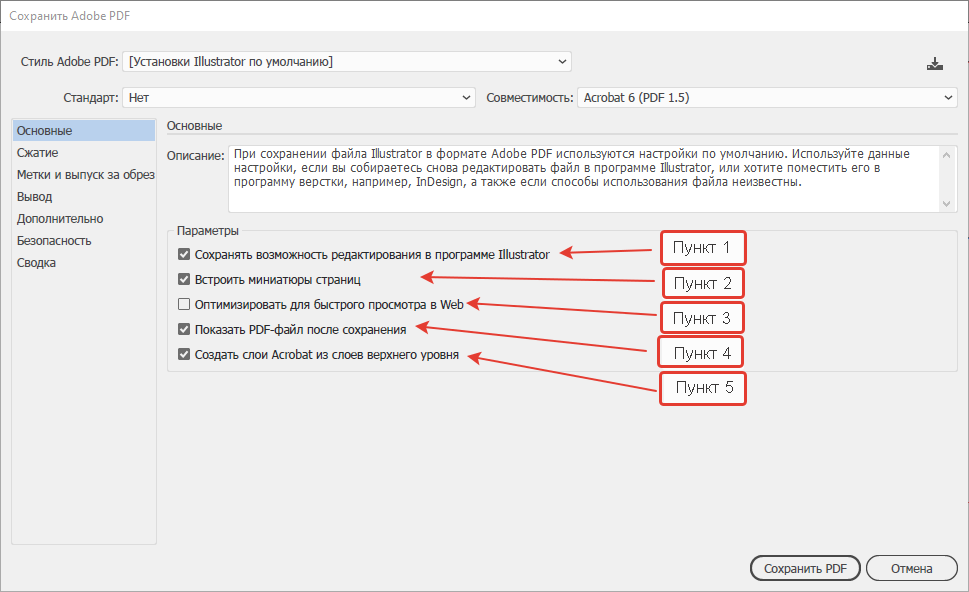
Вкладка «Основные»:
Пункт 1 – сохраняет все данные Illustrator в файле PDF. Следует указать этот пункт, если необходимо сохранить возможность открытия и редактирования файла PDF в Adobe Illustrator.
Примечание: пункт «Сохранять возможность редактирования в программе Illustrator» предотвращает принудительное сжатие и даунсамплинг. Если сокращение размера файла имеет значение, отмените выбор этого параметра.
Пункт 2 – встраивает просмотр миниатюры для каждой страницы в PDF, увеличивая размер файла.
Пункт 3 – оптимизирует PDF-файл для быстрого просмотра в веб-браузере.
Пункт 4 – открывает вновь созданный PDF-файл в приложении по умолчанию для просмотра PDF.
Пункт 5 – сохраняет слои высшего уровня Illustrator как слои Acrobat в PDF-файле. Позволяет пользователям Adobe Acrobat 6, 7 и 8 создавать несколько версий документа из одного файла.
Примечание: этот пункт доступен только в случае, если параметру «Совместимость» присвоено значение «Acrobat 6 (1.5)», «Acrobat 7 (1.6)» или «Acrobat 8 (1.7)» и выше.
Вкладка «Сжатие»:
Самый нижний пункт позволяет уменьшить вес файла:
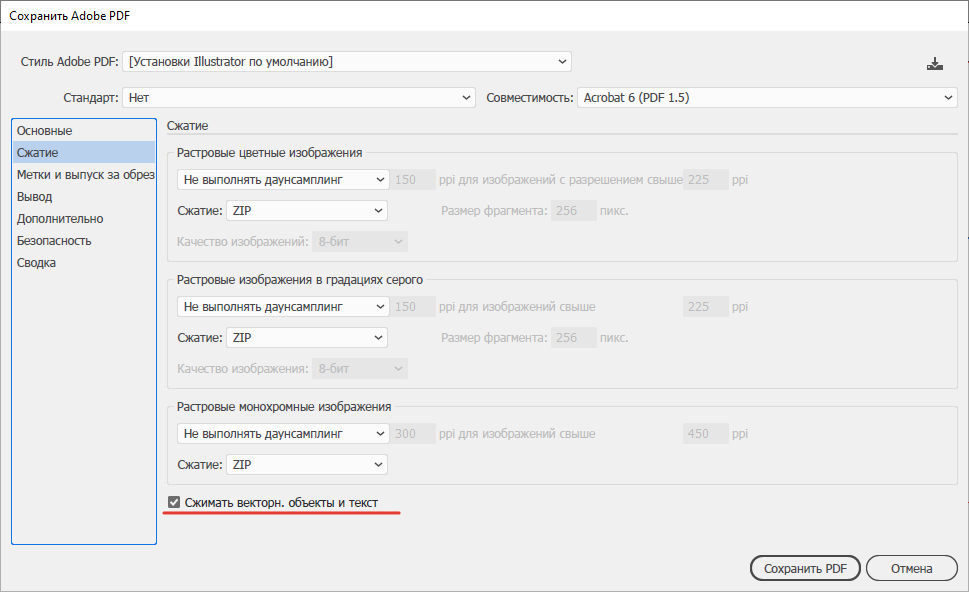
Вкладка «Вывод»:
Указывает, в каком целевом пространстве будет сохранен файл:
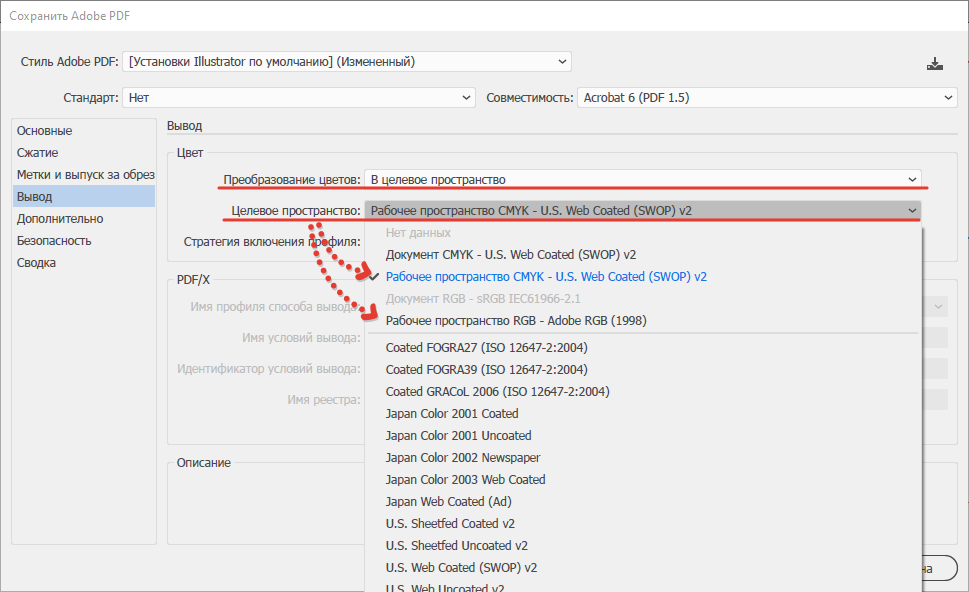
Более подробно о настройках ПДФ можно почитать на официальном сайте Adobe.
- Для сохранения файла в формате PNG:
- нажать «Файл – Экспорт – Экспортировать как»;
- из раскрывающегося списка выбрать PNG (*.PNG);
- выбрать номер монтажной области:
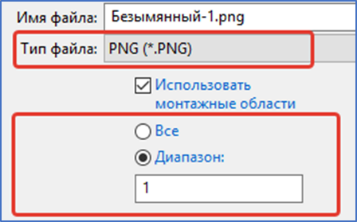
Дополнительно настроить экспорт.
Примечание: увеличение значения параметра разрешения увеличивает размер файла.
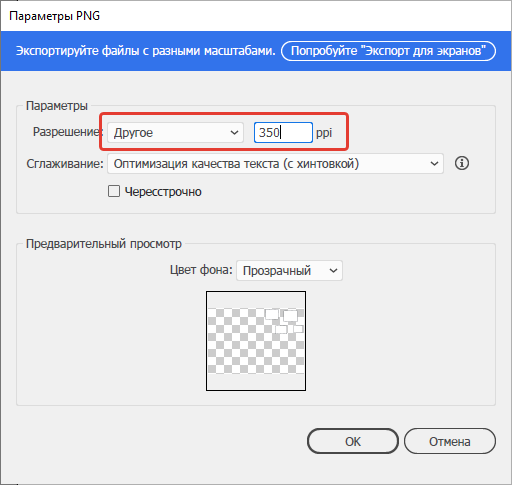
Особенности при создании поквартирных планов
Отличие создания поквартирных планов от поэтажных
- Квартиры не должны быть вписаны в красную рамку, но вид должен быть максимально обрезан:
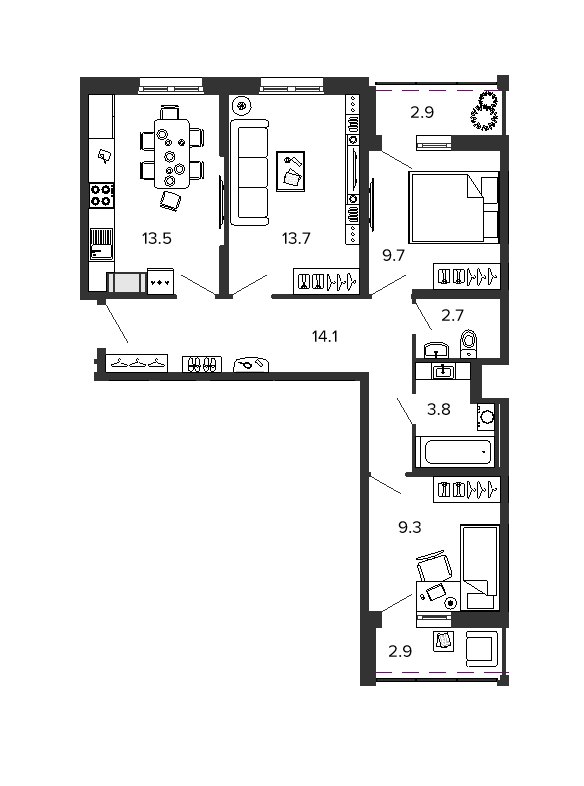
- После экспорта в DWG создаётся новый файл Illustrator, на основе которого будет сформирован шаблон для выполняемого проекта, либо запрашивается готовый шаблон у BIM-отдела;
- в файл Illustrator импортируется DWG, затем производится дооформление и сохранение планов по требованию Заказчика.
Оформление ДМ в Illustrator
- Планы квартир размещаются в один формат квадратной области. Поэтому перед созданием шаблона необходимо определить габариты формата посредством помещения квартиры с максимально возможными габаритами в квадратную область. Габариты формата должны быть кратны 10 мм;
- файл DWG перетягивается в рабочую область либо в область вкладок, если открыты другие файлы.
Указываются следующие настройки импорта, где в единицах масштабирования прописывается оригинальный масштаб из файла Revit:
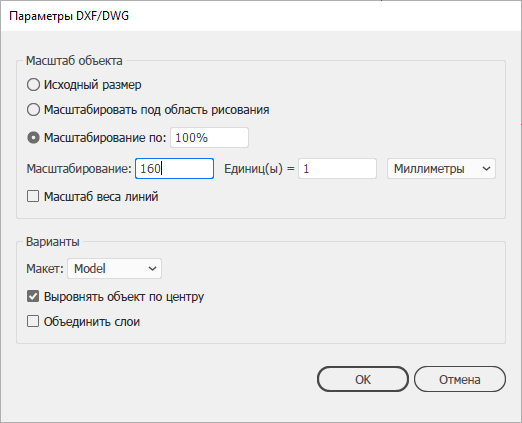
- Дальнейшее дооформление производится в соответствии с пунктам 1.9-1.9.5 из раздела Оформление ДМ в Illustrator.
Советы по упрощению и автоматизации работы в Illustrator
- Горячие клавиши – ускоряют выполнение команд AI. Часть функций в изначальной раскладке не назначена, для этого настраиваются новые сочетания клавиш «Редактирование – Комбинации клавиш…» в подкатегории «Меню программы».
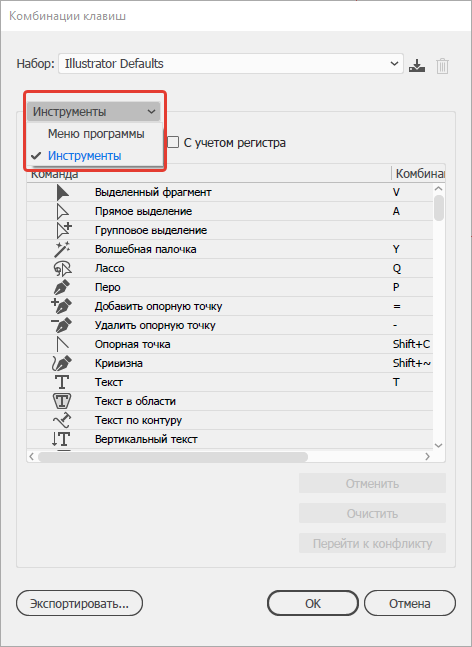
- Операции – внутренний функционал AI по автоматизации однотипных команд «Окно – Операции». Подробнее можно прочитать на сайте Adobe.
Создание скриптов в Illustrator
Ниже представлено окно операций.
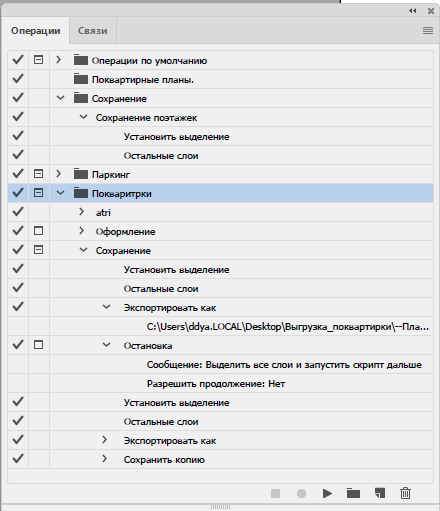
Этапы создания скрипта по сохранению:
- Прописываем атрибуты элементов.
Атрибуты-метка элемента (цифровое или текстовое) которая в псоледствии используется для коректной обработки и сохранения элементов.
Задача: Требуется сохранить поэтажный план в нескольких типах.
Каждый элемент используется на разных типах. Например: для типа 1 нужна шапка листа, а для типа 2 уже не нужна. Следовательно, каждому элементу в файле прописывается в атрибутах числовое значение, соответствующее типу, на котором он будет отображаться.
Пример типов оформления можно посмотреть здесь: «EIR_Приложение 05_Примеры оформления демонстрационных материалов для продаж, включая планы ПСО и ФРС»
- Открываем меню атрибутов.
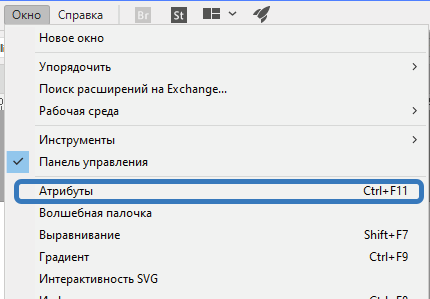
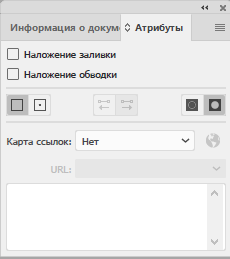
- Чтобы прописать атрибут элементу, его необходимо выделить и написать числовое значение, соответствующее тому, на каких типах он будет использоваться. Быстро выделить элементы можно нажав на слой, на котором он находится (когда элемент выделен, он подсвечивается цветом).
Примечане: необходимо проверить,чтобы каждый элемент принадлежал нужному слою.
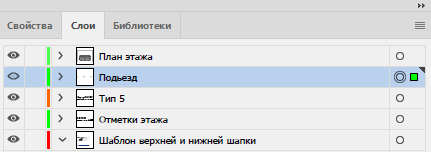
Прописываем атрибуты:
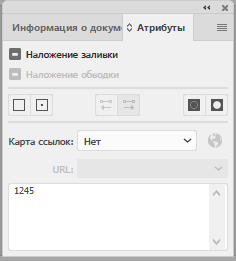
1245-это типы, на которых будет отображаться элемент. Таким образом прописываем атрибуты для всех слоёв.
2. Создание набора и операций.
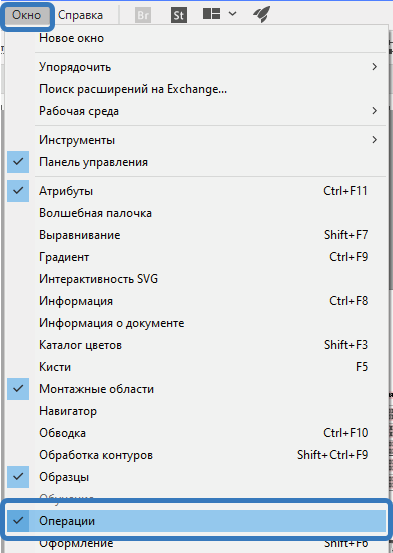
Создаём новый набор операций. Это «папка» которая содержит операции, которые мы создаём.
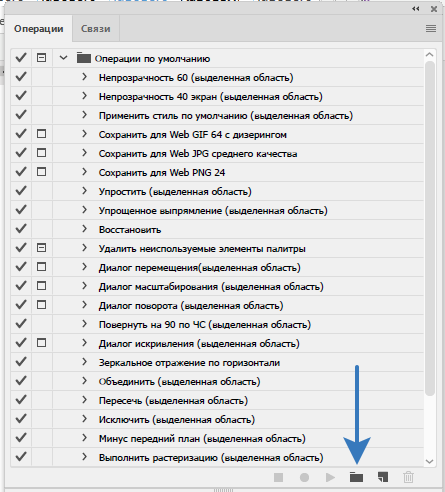
В появившемся окне называем набор.
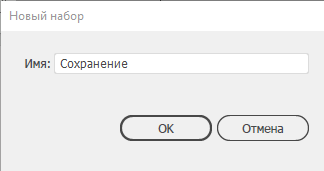
Далее создаём операции.
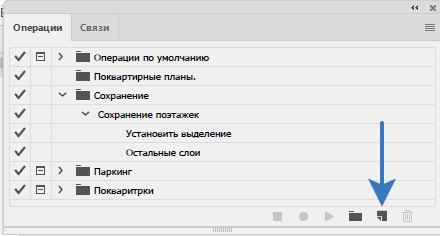
Во всплывающем окне называем операцию и выбираем, к какому набору она будет принадлежать. При желании можно назначить горячую клавишу на эту операцию.
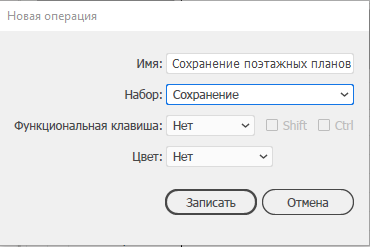
При нажатии кнопки «Записать», автоматически включается запись, т. е теперь программа записывает все ваши команды и действия в программе.
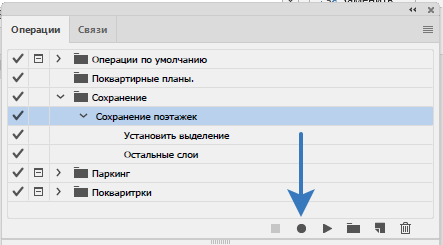
Операции можно записать двумя способами:
- Вручную, проделывая весь алгоритм
- Сразу вставить нужные пункты меню в операции — способ более удачный, т.к позволяет избежать случайного нажатия ненужных кнопок и перемещения элементов, поэтому используем его.
Остановите запись, нажав на кнопку «стоп».
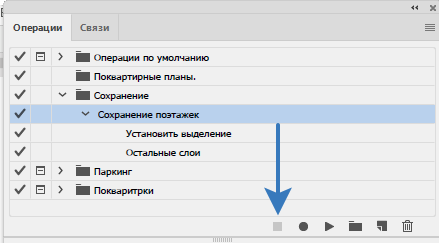
3. Пункт «Выделить объект»
Эта команда позволяет выделить нужные нам элементы согласно прописанным атрибутам.
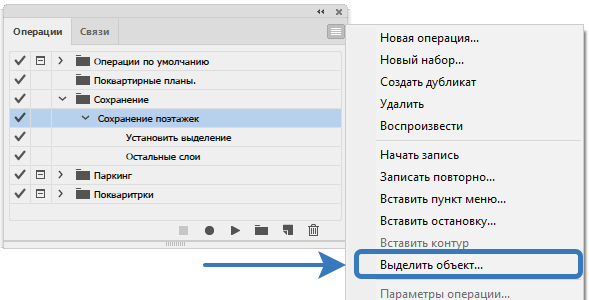
В этом пункте мы прописываем номер типа, который хотим сейчас сохранить.
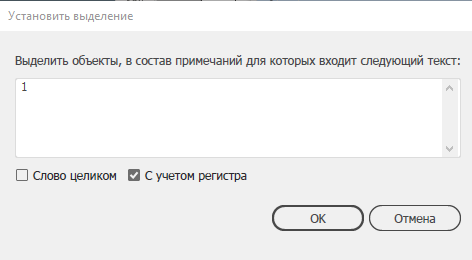
После этого программа выделяет нам элементы,которые содержат в атрибутах цифру 1.
4. Вставить пункт меню.
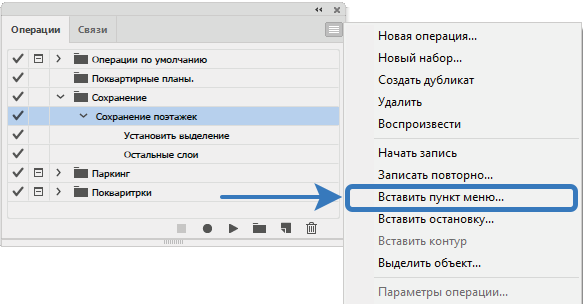
В окне с операциями выбираем команды меню. Сделать это можно нажав мышью на пункте меню, либо ввести первые буквы названия команды.
Выбираем пункт меню «Остальные слои» — он выключает видимость слоёв, которые не выделены.
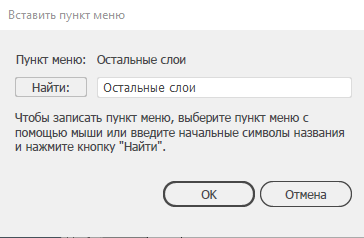
После этой команды у остаётся включена видимость только тех слоёв, которые нужны для сохранения Типа 1.
5.Сохранение.
Для этого снова включаем запись операции.
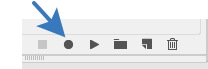
Далее сохраняем файл в нужных форматах.
6.Остановка.
После того, как скрипт сохранит файл, он автоматически пойдёт выполнять операции дальше.
В некоторых случаях необходимо остановить его и выделить другие элементы или выделить все слои. Для этого вставляем остановку.
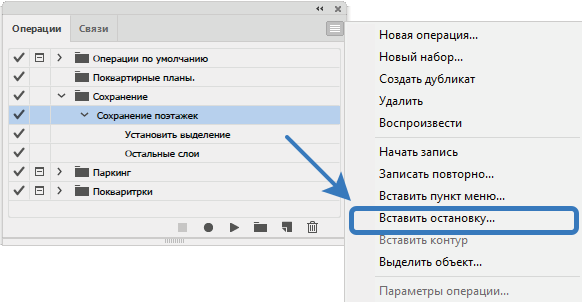
Если поставить галочку «Разрешить продолжение» то после нажатия кнопки ОК скрипт продолжиться. Если снять эту галочку, то скрипт остановится и нужно будет запускать его вручную. В случае сохранения поэтажных планов нужно снять галочку «Разрешить продолжение».
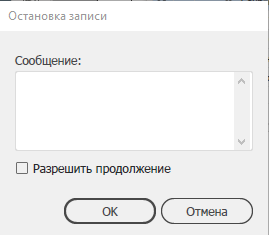
7. Далее повторяются пункты 3-6 необходимое количество раз.
Сохранение планов в Иллюстраторе с помощью скрипта
Сохранение планов в Иллюстраторе (учитывая, что планы уже обработаны и полностью готовы к сохранению):
- Снимаем блокировку и включаем видимость всех слоёв. Быстро снять блокировку поможет сочетание клавиши Alt+щелчок на одном блокированном слое. Так же можно быстро включить видимость всех слоёв.
- Запуск скрипта.
- Автоматическая остановка скрипта.
- Включение видимости всех элементов вручную (Alt+щелчок на одном слое)
- Повторение пунктов 3-4 до остановки скрипта.